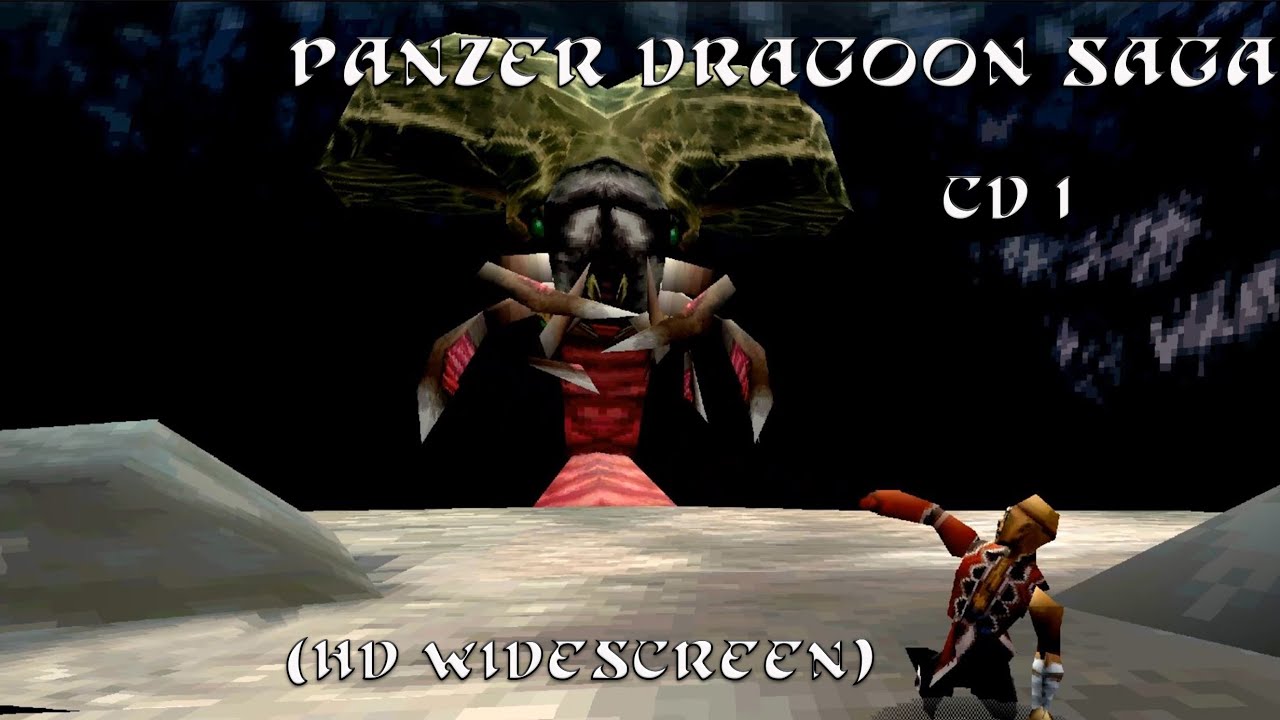I think that would be perfect! I know Retroarch is popular so that’s one option to talk about and Mednafen’s compatibility is almost perfect. And Yabause by itself is good as well. Let me try to compile a few guides here and then someone can add the page on the wiki.
How to Emulate the Panzer Dragoon Series
Mednafen Setup: Mednafen - Multi-system Emulator
- Within the mednafen.cfg, file and using notepad or notepad++ to edit it, make these changes and save:
Video Settings:
-Hit ctrl+f, search for ss.stretch
change ss.stretch aspect_mult2 to ss.stretch aspect
-ctrl+f
search for ss.correct_aspect
0 is native
1 will squash or stretch to 4:3
-ctrl+f search for ss.videoip
0 will give you sharp pixels
1 will apply bilinear filtering (a blur)
Other Settings:
-ctrl+f search for video.frameskip
set this to 0
so the emulator renders all frames
ctrl+f search for ss.scsp.resamp_quality
sound quality for the scsp
0 is lowest
10 is highest
default is 4
-ctrl+f search for ss.midsync
setting to 1 can reduce input lag
but increases CPU load
-ctrl+f search for cd.image_memcache
if you have a good bit of RAM
setting this to 1 will load the entire game into your RAM
Basic Emulator Settings:
Alt + Shift + 1 → Set controls for Player 1
Alt + Shift + 2 → Set controls for Player 2
Alt + Enter → Full Screen
0 - Save Screen Snapshot
F5 - Save Game State
F7 - Load Game State
F11 - Toggle FPS Text
ctrl+shift+esc (only use this if you have to force close Mednafen)
Loading a game:
To start a game drag an Cue file of your chosen Saturn game over the mednafen.exe file found in your main directory folder.
Retroarch emulator setup:
Go to RetroArch site and choose which device you want to install the emulator for. Once you have Retroarch installed you will need to put the bios files in the system folder found in your Retroarch main installation folder. Although you’ll have to find the Bios files yourself but if you do a google search there is a pack on archive.org.
Once you have the emulator installed go to main menu and select the “Online Updater”. Update everything in here. Then in Retroarch settings go to settings: Video/Scaling/Aspect Ratio/and set the aspect ratio to 16:9.
Next you will need to download the Sega Saturn cores. A core is the emulator itself that you install within the Retroarch user interface. You will have a choice between 4 different Saturn emulators or cores. Go to main menu and select download core. I recommend the Yaubuse core as this core can upscale and smooth out the graphics.
Once your core is downloaded you need to set up the game files. Retroarch will scan and play any .cue file of a specific game. So once you have that .cue game file in a folder on your computer go into Retroarch and go to import content. Chose Scan Directory or Scan File. Locate your game folder and select the .cue file of the game you want to import into Retroarch. Once you have the game scanned you will notice on the menu that a “Saturn” icon will pop up. Select that and your game to start up the emulator.
Full Yabause 0.9.15 Setup:
Go to settings and General :
First, select a folder for your Saturn BIOS. You will have to find them online. Do a search in Google for “Sega Saturn BIOS v1.00a (1995)(Sega)(US)(M6)” . These are the ones I used. Put them in the same folder as the Yaubause 0.9.15 installation folder. Next, CD-Rom should be set to ISO-File Virtual Drive . uncheck Enable Built in HLE Bios . Translation option should be set to use system locale . Lastly, make sure Enable Frame Limiter is checked. If not, the framerate will be way too high. And check off Enable Multithreading .
Next, go to Video :
Select OpenGL as the video interface. Select Bilinear Filtering . Also, for OSD Core use Software OSD Interface . Fullscreen Resolution should be 1920X1080. Most importantly now is the video upscaling option at the bottom. This option will upscale and smooth out your graphics. So, set User Integer Pixel Scaling to 4.
Next, go to Sound :
The best option here is SDL Sound Interface .
Next, go to Input :
I was able to get the L and R buttons mapped with the pad option only. The 3D control pad option would not map the L and R buttons. Select the controller for Pad . You’ll have to map the movement to the d-pad because for some reason Yabause has issues with controller input settings. But the pad option will ensure you at least have all of your buttons mapped, just without analog movement. And the L and R have to be mapped to the top L and R buttons, doesn’t map to any back triggers of a 360 controller for some reason… But ironically for some odd reason the 3D controller option works with Nights into Dreams just fine though…except when you’re walking around with the kids.
Lastly, go to View :
Select hide on fullscreen. This will keep the top menu invisible when you go into fullscreen. You can go into fullscreen by going to the top menu,view, and select fullscreen. Once in fullscreen you can exit by pressing the command alt+Enter on your keyboard.
To load a game/ISO go to file and Open ISO. You will need to open a .CUE file of the game you want to play. And to save go to file, save state, or load state.
You can go ahead and add new page(s); anyone can contribute to the wiki directly. We can iterate and reorganise based on what is created.
Okay I set up the page called “How to Emulate the Panzer Dragoon Series”.
Feel free to update and edit it as anyone wants. I need someone to add how to change discs in Retroarch and Mednafen as I have not done a full multi disc playthrough on said emulators. It involves creating a .m3u file.
Someone needs to add the emulator section to the main banner sub categories as well.
Question: In Retroarch is Mednafen even on the Saturn core list? I see Beetle Saturn is that Mednafen by any chance?
Well YabaShanshiro and the Beetle Saturn cores didn’t work. They weren’t able to load the game. I was only able to get Kronos and Yabause to work with Panzer Dragoon Saga.
I wish I could get PDS working on Yabause. Unfortunately I have a crappy 2.16 GHz laptop.
While Yabsuse and Kronos cores work for some reason you cant make a save state. When ever I try to make a save state the emulator crashes. But I can save normally though…Don’t know if anyone can test this or come up with any reason why making a save state would crash the emulator…?
Thanks. We’ll need to edit it into more of a wiki format, but this gives us a starting point to build upon.
any video on Panzer Saga working? would love to see what it looks like
wow!
Thanks for all your work here.
Did anyone ever upscale PDS and still had a good experience playing? I’ve tried EVERYTHING, and all emulators but beetle lead to graphical artifacts in some places and sound distortion (in garil desert for example) in others.
No problem glad to help. I can upscale to 720p in RetroArch Kronos with a smooth framerate. You can go 1080p, but for some reason even on high end pcs the framerate will drop.
I get graphical artefacts in the beginning when Edge return to find his captain dead. Some in the first boss fight too. Also, horrible sound distortion in Garil desert. And that’s only the first hour of the game. Both issues are present in the YouTube clip you posted, I believe. Did you get these issues sorted? Are you using Kronos standalone or Kronos on Retroarch? Thanks!
I’m using RetroArch Kronos. The graphical artifacts are only at the excavation site I believe and nowhere else. As for the sound distortion, I don’t remember it being that bad, at least in any of the other areas. I guess these are a few minor flaws we have to live with as we play through the game. I guess even when emulated, most pcs have a hard time emulating the Saturn’s two CPUs.
Also, in the RetroArch menu/online updater, be sure to update all cores, because the Kronos core just got a recent update that fixes the missing text in all the documents and books you get in Saga.
With RetroArch Kronos, the graphical artifacts are only at the Excavation site and one part at the end of the game inside Sestren where the background is slightly glitched. Nothing that is game breaking though. As for the sound I’m not sure how to improve it but my experience wasn’t too bad. If it’s only the Garil Desert I would play past that and see how the rest of the game sounds.
I don’t remember the sound being that bad in my playthrough.
Ok! I’ll give it a shot with Kronos. Also, have you tried the standalone SSF? It’s supposed to be able to upscale PDS.
I haven’t used SSF. Seemed to me like it was even less user friendly then RetroArch and standalone Yabause. But if anyone can comment on that, please let us know.