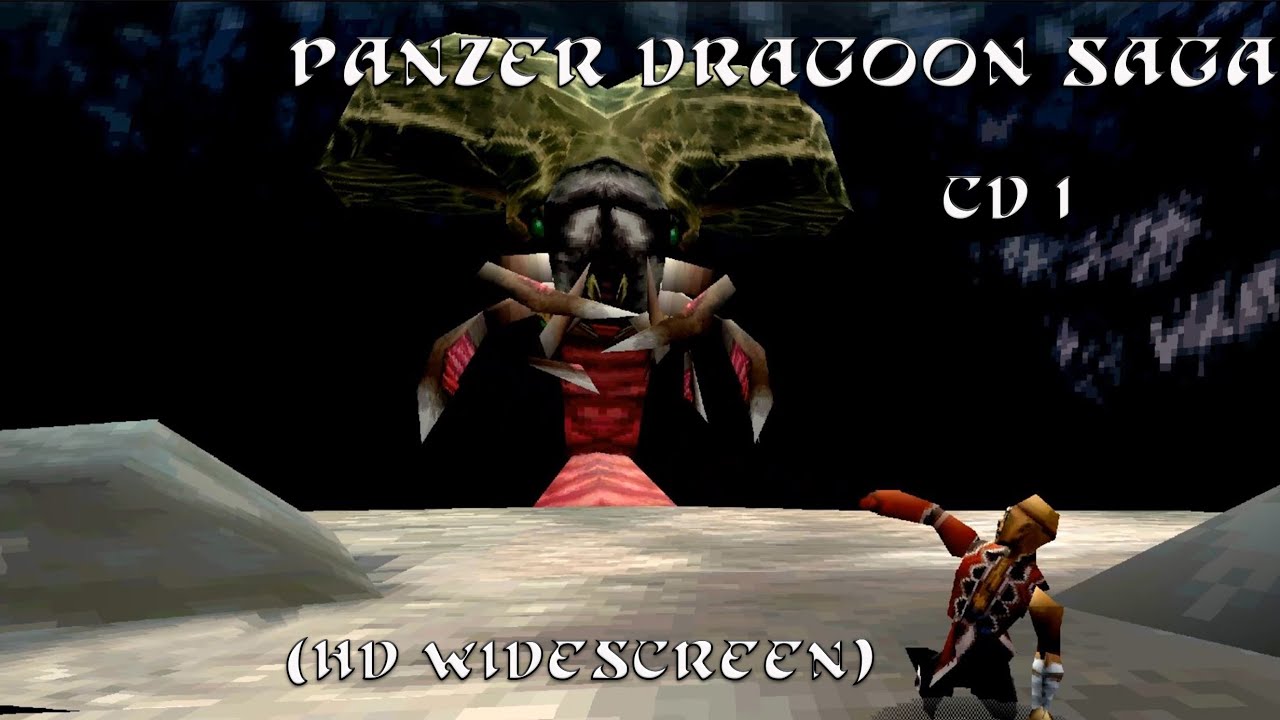So, I got Panzer Dragoon Saga running on the Retroarch emulator with the Kronos core. And it upscales and smooths out the graphics nicely! Although you’ll have to find the Bios files yourself but if you do a google search there is a pack on archive.org. So, put those files in the system folder in your main Retroarch installation folder. Here is a quick setup video that helped me set up the emulator. It’s pretty easy:
Once your core is downloaded you need to set up the game files. Retroarch will scan and play any .cue file of a specific game. Put your game files in a folder on your computer and move on to the next step. For a multi disc game like Panzer Dragoon Saga you need to go through an additional step. You need to set up a .m3u text document containing all of your game files. So open up notebook or notebook++ and copy the name of your game files exactly for each disc. Example:
Visual Guide: Multi-Disc Games Tutorial - RADocs
042 Panzer Dragoon Saga Disc 1 of 4 (U).cue
042 Panzer Dragoon Saga Disc 2 of 4 (U).cue
042 Panzer Dragoon Saga Disc 3 of 4 (U).cue
042 Panzer Dragoon Saga Disc 4 of 4 (U).cue
Then go to file and save as. You can save this file whatever you want so I saved mine as: Panzer Dragoon Saga.m3u. But the ending extension is very important and it needs to be .m3u
NOTE: If you can’t see the .txt extension at the end of your text document title you need to change your settings to show known file extensions. In Windows 10 it’s very simple, you can find that on your folder under ‘View’ and a checkbox reading ‘File name extensions’.
Once you create this file put it in the same directory as your game files. Then when in Retroarch use this file to load your game. Go to main menu/load content and select your game folder location and load that m3u file. Your game should boot up and you can select which core you want to use. I suggest the Kronos core as you can upscale the graphics.
When you actually have to switch discs you will need to press F1 and go into the quick menu and perform these steps:
Play until the “Please insert disc 2” prompt.
Quick Menu > Disc Control > Eject Disc.
QUICK MENU > RESUME, just for a second.
Quick Menu > Disc Control > Current Disc Index, change for disc 2.
And finally: Insert Disc.
For all other single disc games you can just go to main menu/load content and just load the .cue game file as is.
Game Settings :
While a game is running if you press F1 you will be presented with a number of emulator options. It is here that you can fine tune your graphics settings or make any save states. For the Kronos Sega Saturn core I suggest these settings:
Resolution : 1080p or 720p
Polygon Mode : gpu-tesselation (will upscale the graphics)
Improved Mesh : on
Playing Games in 3D/VR:
Also, you can play games in VR/3D as well with this emulator with no resolution loss. With a special shader that splits the screen. So PDS will look even better in your VR headset! Note: this works with the Playstation, N64, Dreamcast, and SNES cores as well. Here are some instructions to set up the Side by Side shader:
Note: first in Retroarch settings go to settings: Video/Scaling/Aspect Ratio/and set the aspect ratio to 16:9.
Now, when a game is running press F1 and scroll down to Shaders. Next go to Load and select shaders_slang/stereoscopic-3d/and select the side-by-side-simple shader. This shader will split the screen. Go back and then select Shader Parameters. In these options set each one to:
Eye Separation: -0.50 or -0.55
Vertical Placement: 0.42
Horizonal Placement: 0.99
Zoom: 0.70
If the Shader fails to load you might have to fix the file manually. Might be fixed and updated later but in case it isn’t, here is how to fix it:
Go into Retroarch installation folder. Go into the shaders folder. Next, go into shaders_slang folder. Go into stereoscopic-3d folder. right click side-by-side-simple and open it up in notepad++. Change this line:
shaders0 = shaders/side-by-side-simple.slang
To:
shader0 = shaders/side-by-side-simple.slang
Then go to file and save.
You can also manually increase the number count of the Eye Separation by editing that file as well. So you will get an even more precise 3D effect. Here is what you have to do:
Go to: [retroarch dir]\shaders\shaders_slang\stereoscopic-3d\shaders\side-by-side-simple.slang
Right click on side-by-side-simple.slang and open it up in notepad or notepad++. Edit this line near the top:
#pragma parameter eye_sep “Eye Separation” 0.30 -1.0 5.0 0.05
Change the 0.05 to 0.01
This will allow to eye separation to increase in increments of 1 instead of 5. Make sure to go to file and save your changes. With these new changes in place I suggest a starting number of -0.52 for the Eye Separation.
Next all you have to do is merge the screen with a free program like desktop+ or bigscreen. But I suggest the paid version of Virtual Desktop as it has more options as far as merging the screens go.